| |
| Written
Tutorial |
|
Calculator
and
Formulas
Menu
Template
Menu
|
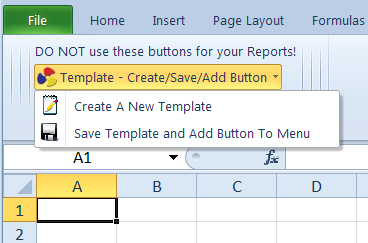 |
This
button
will aid
in
creating
templates,
as well as
saving
them to a
default
folder,
and adding
a button
to the
appropriate
“Air
Sheets”,
“Water
Sheets”
and “Misc.
Sheets”
menus.
When you
click on
this
button,
you will
have two
options:
-
Create
A New
Template
-
Save
Template
and Add
Button To
Menu
|
|
Create
Template
Button
|
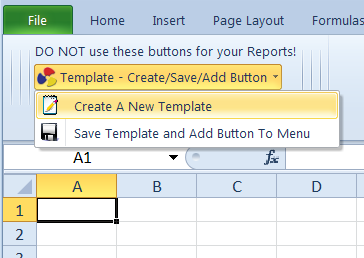 |
The
“Create
A New
Template”
button
will
remove all
of the
worksheets
from the
open
workbook,
and then
add one
blank
sheet to
the
workbook,
labeled
“Template”.
The name
“Template”,
on the tab
at the
bottom of
the
workbook,
can be
changed to
any name
that is
appropriate
for that
template,
simply by
double
clicking
the name
on the
tab. Then
you are
ready to
design the
template
to fit
your
needs.
|
|
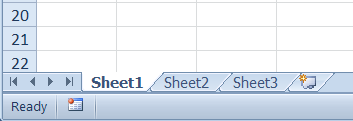
|
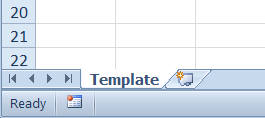
|
|
Save
Template
Button
|
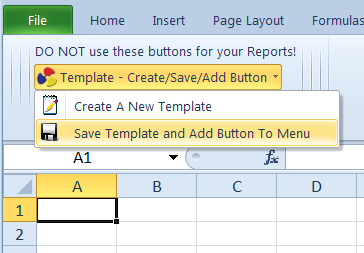 |
The
“Save
Template
and Add
Button To
Menu”
button
will save
your
template
to a
default
folder, so
it can be
accessed
when
needed. At
the same
time, it
will also
add a
button to
the
appropriate
“Air
Sheets”,
“Water
Sheets”
and “Misc.
Sheets”
menus. The
new button
that is
added,
will be
your link
to that
template
so you can
insert
that
template
into any
project
you are
working
on.
|
|
|
After
you click
the “Save
Template
and Add
Button To
Menu”
button, a
frame will
pop up
prompting
you to
choose
what type
of
template
it is that
you just
created.
You can
choose
either
"Air
Template",
"Water
Template"
or
"Misc.
Template".
|
|
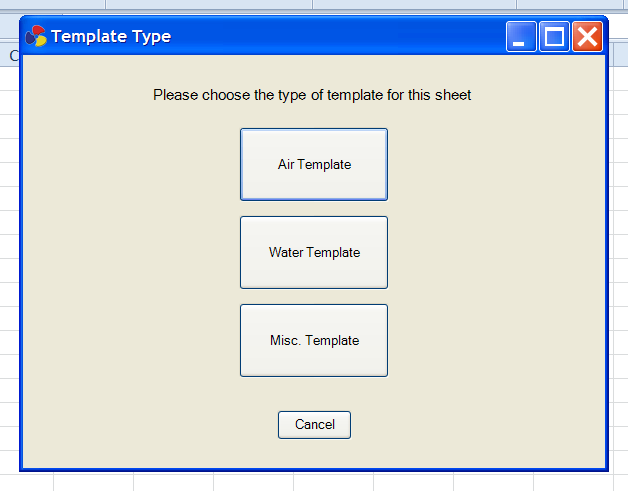
|
|
|
Then
another
frame will
pop up
asking you
to enter
the name
of the
template.
This name
will be
used as
the label
on the new
button
that will
be
created.
|
|
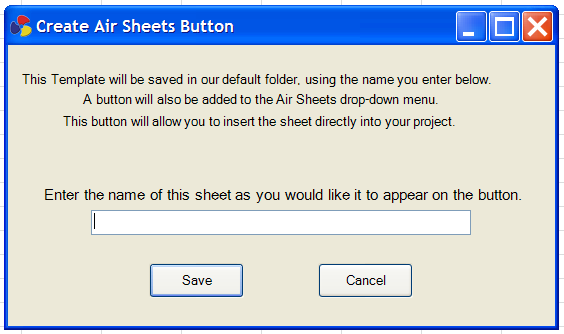
|
|
Row
Manipulation
Buttons
|
|

For
these
buttons to
work, you
do NOT
have to
select the
entire
row,
you
only have
to select
any one
cell in
the row
you want
to
manipulate.
|
|
These
buttons do
have
password
protection
associated
to
them.
But, there
is no
actual
password
to
remember.
When Excel
prompts
you for a
password,
just leave
the
password
field
blank, and
these
buttons
will
work.
Password
protecting
your
sheets is
a good
idea.
This way,
the cells
that have
information,
that you
do not
want
changed,
are
locked,
and won't
accidentally
get
selected
and
changed.
Also, this
makes it
easier to
"Tab"
through
the sheet
if the
only cells
that are
unlocked
are the
ones you
want to
write data
to.
When these
buttons
finish
executing
their
function,
the sheet
will be
re-protected
with a
"blank"
password.
Footnote
Button
Date
Button
Text
Wrap Button
Sheet
Tab Colors Drop Down Menu
Format
Decimals Drop Down Menu
Common
Note Button
Duplicate
Row Button
Move
Row Up
Button
Move
Row Down
Button
Delete
Entire Row
Button
Remove
Rows With
Empty
Cells
Button
-
this
will
permanently
delete all
rows that
have an
empty
cell, but
only if
that cell
also has a
border.
In other
words, if
a cell is
left
empty, AND
the same
cell also
has a
border
around it,
clicking
this
button
will
delete the
entire
row.
Something
as simple
as
pressing
the space
bar on
your
keyboard
will be
enough to
make the
cell NOT
empty.
This
feature
allows you
to remove
many
unwanted
rows, that
you do not
want to
include in
your
report,
with a
single
click of a
button.
Sub
Total
Button
|
|
Air,
Water and
Misc.
Sheets
Menus
|
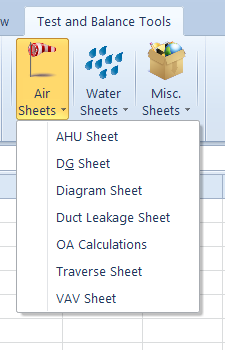 |
Every
template
that you
add to
these
menus will
have its
own
button. By
clicking
on any
button,
the
associated
template
will be
inserted
into your
project, immediately
after the
sheet you
are
viewing.
VERY
IMPORTANT
The
buttons
inside
these menus
will not
work if
you are
viewing a
project
that was
saved
in/as an
older
version of
Excel.
The
buttons
will work
fine as
long as
you are
working
with a
project
that was
saved
in/as a
2007 or
newer
version of
Excel.
|
|
Table
Of
Contents
Button
|
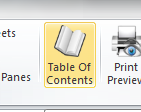 |
This
button
will
automatically
create a
Table Of
Contents. With the hyperlinks that are created, outside the print area,
you can jump to any sheet in your report.
This
button WILL
count the
data, that
extends
beyond the
bottom
margin of
any sheet,
as an
additional
page in
the Table
Of
Contents.
But, if
the report
is large,
it will
take a
little
longer to
create the
Table Of
Contents. You can choose where this is inserted into the report.
|
|
|
The
Table Of
Contents button
uses the
names of
the sheets
as they
are shown
on the
tabs at
the bottom
of the
workbook...as
shown in
the image
below. So,
every time
you add a
new sheet
to your
project,
be sure to
change the
name on
that tab
to
whatever
is
appropriately
descriptive.
|

|
|
|

|
| After
you click the
"Table Of
Contents" button, a
frame will
pop up
asking you
to enter
the name
of the project and placement of the TOC page.
This name
will be
inserted
at the top
of the
Table Of
Contents.
Below is a
sample of
what the
Table Of
Contents
will look
like.
|
|
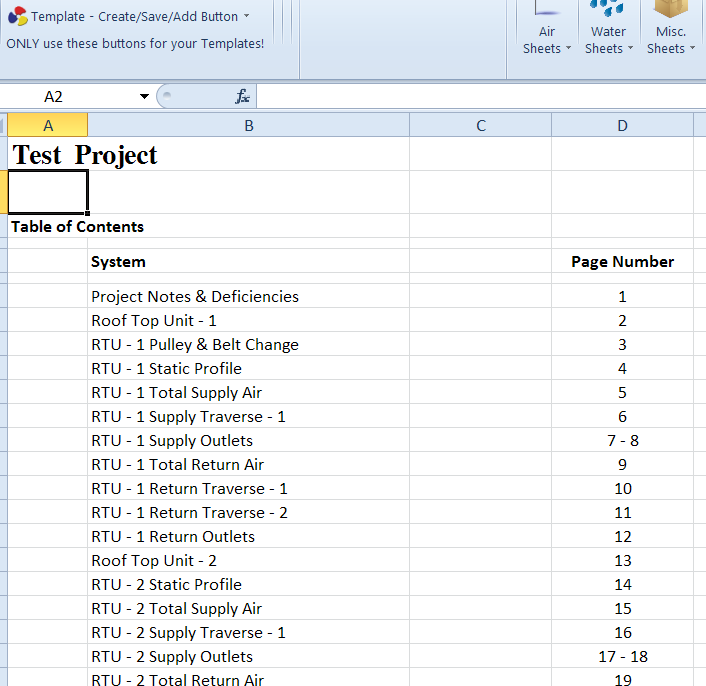
|
|
The
Table Of
Contents
has been
successfully
tested on
a project
with over
2,000
pages |
|
Print
Preview
Button
|
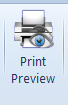 |
By
clicking
this
button,
you will
see
exactly
how the
selected
sheet will
look when
it is
printed.
|
|
Check
Spelling
|
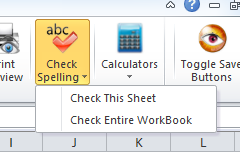 |
This
button
does have
password
protection
associated
to
it.
But, there
is no
actual
password
to
remember.
When Excel
prompts
you for a
password,
just leave
the
password
field
blank, and
this
button
will
work.
Password
protecting
your
sheets is
a good
idea.
This way,
the cells
that have
information,
that you
do not
want
changed,
are
locked,
and won't
accidentally
get
selected
and
changed.
Also, this
makes it
easier to
"Tab"
through
the sheet
if the
only cells
that are
unlocked
are the
ones you
want to
write data
to.
When this
button
finishes
executing
its
function,
the sheet
will be
re-protected
with a
"blank"
password.
One button will only check the spelling on the worksheet you
are viewing. The other button will check the spelling on every worksheet
throughout the entire report. |
|
Calculator
Menu
|
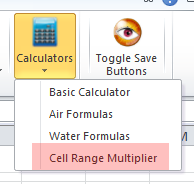 |
Within
this menu
you will
find:
-
A
button
that will
open a
standard
calculator
-
A
button
that will
open
interactive
air flow
formula
calculators
-
A
button
that will
open
interactive
water flow
formula
calculators
-
A button that will prompt you on multiplying a factor times
whatever cells are selected. Simplifying the proportionalizing process.
|
|

Download
a free
trial of
our
software |
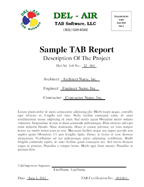
View
A Sample
TAB Report
Please
Read...
This
test and
balance
report was
created
entirely
in Excel,
using our
software
enhancements.
Our
brand will
NOT
be on any
of the
forms.
This
sample
report has
our brand
on it just
to show
Excel's
capabilities.
The layout
of each
and every
page can
be
customized
by you.
|
|
| |
| |
|

